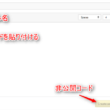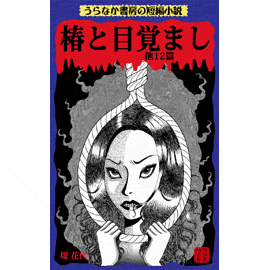このブログは、「ロリポップ」というサーバーを使用して運営しています。
この「ロリポップ」の表示速度がちょっと遅いかも……という気がしたので、速いという評判がある「JETBOY」に移転しようかなと考えていました。
で、もう移る気マンマンで「JETBOY」の無料お試しをしてみたのですが……結局元のサーバーである「ロリポップ」に留まることにしました。
以下で「JETBOY」の無料お試しの手順や、なぜ「ロリポップ」に留まることにしたのか、その理由などを書いていこうと思います。
目次
「JETBOY」に申し込む時にちょっとお得になる方法
「もしもアフィリエイト」で「JETBOY」と提携し、「自分で申し込む」というボタンから「JETBOY」に申し込むと、本契約の後にいくらか料金が返ってきます(ファーストSSDプランの場合は2500円)。
WordPressの無料お引っ越しは無料お試し期間中でもやってもらえる
なぜ私が「JETBOY」に惹かれたかといえば、速度が速そうというのももちろんあったのですが、「WordPressブログを無料でお引っ越ししてくれる」というサービスがあったからというのも大きいです(他のサーバーだと安くても1万円くらいはするらしい)。
「JETBOY」の管理画面に詳しい移転マニュアルが置いてあり、それを見た限りでは自分でもできそうではあったのですが、サーバーの移転をこれまで一度もやったことがなくやはり不安だったので、できればプロにやってもらいたい……。
ということで、お問い合わせフォームから、「無料お試し期間中でも、WordPressブログを無料でお引っ越ししてくれますか」と尋ねてみました。
すると大丈夫とのことだったので、お任せすることにしました。
WordPressブログのログインIDやパスワードを伝える必要がある
無料お引っ越しを頼む場合、自分のWordPressブログのログインIDやパスワードを「JETBOY」に伝える必要があります。ちょっと抵抗がありますが、これは無料お引っ越しを頼む限りやむを得ないです。
管理画面の「ユーザー⇒あなたのプロフィール」からパスワードを変更できますので、引っ越し前と引っ越し後にパスワードを変えておくといいと思います。
WordPressをフォルダに入れたい場合は事前に伝えておく
「JETBOY」は問い合わせに対しての返答がとても迅速で、最初の問い合わせから何度かやりとりをして、丸2日後くらいにはもう「JETBOY」にこのブログの環境が構築されていました。
しかしFTPを覗いてみてちょっと戸惑ったのが、私は「ロリポップ」では一番上の階層(.htaccessファイルなどが置いてある)にWordPress用のフォルダを作り、その中にWordPressを入れていたのですが、「JETBOY」では一番上の階層に直接WordPressがインストールされていました。
慣れれば別に気にならないのかもしれませんが、ログインページのアドレスなども変わってしまうしなァ……、と、ダメもとで「WordPressをフォルダに入れることはできますか」と尋ねてみました。
すると現在構築したものは削除して、もう一度インストールし直してくれるとのお返事がきました。ものすごく親切ですね……!
伝えておいたログインページのアドレスから察してくれるものだと思っていたのですが、それはちょっと無理があったようなので、WordPressをフォルダに入れてほしい場合はログインパスワードなどを伝える際にフォルダに入れてほしい旨も一緒に書いておくのがいいかと思います。
この時、「JETBOY」に移したネームサーバーを一旦「ロリポップ」に戻す必要がありました。「JETBOY」でブログの削除⇒WordPressをフォルダに入れ直して構築、とやっている間に、ネームサーバーを「JETBOY」のままにしておくとブログが表示されなくなってしまうからです。
私は「ロリポップ」の契約期間にまだ余裕があったのでよかったですが、ギリギリで乗り換えようとしていたらこの辺りはちょっと焦ったかもしれませんね……。
こういうゴタゴタの可能性もあるので、サーバーの引っ越しは日数に余裕をもってした方がよさそうです。
以上の流れを具体的に日付で書くとこのような感じです。
| 3月29日 | 「JETBOY」に申し込み 無料お引っ越しの依頼 |
|---|---|
| 3月30日 | 「JETBOY」にブログ構築終了 ネームサーバーを「JETBOY」のものに変更する(ネームサーバーの浸透に1~3日かかる) |
| 3月31日 | WordPressをフォルダに入れ直してもらうことに ネームサーバーを「ロリポップ」のものに戻す |
| 4月1日~4月2日 | ネームサーバーが完全に「ロリポップ」に戻るのを待つ |
| 4月3日 | WordPressをフォルダに入れ直してもらい「JETBOY」にブログ構築終了 ネームサーバーを「JETBOY」のものに変更する |
ネームサーバーの浸透
このネームサーバーの浸透というものがくせもので、ネームサーバーは変更したらパッと切り替わるというものではなく、徐々に徐々に新しいものへと変更されていきます。
上の例でいうと、3月30日~4月2日あたりまでは、このブログは「JETBOY」の中身が表示されることもあれば、「ロリポップ」の中身が表示されることもあるという状態でした。
記事を見ただけではどちらのサーバーの記事が表示されているのかは分かりませんが、管理画面では入っているプラグインで判別ができます(「JETBOY」では「LiteSpeed Cache」が追加されている)。
しかし新旧のサーバーでプラグインが同じだったら……どうやって判別するのかは私には分かりません……。
どちらにしろ、ネームサーバーが完全に切り替わるだろう3日間くらいは、どちらのサーバーで更新されたのかがよく分からなくなってしまうので、新記事の作成や過去記事の修正、テーマいじりなどは行わない方がいいでしょう。
管理画面
「JETBOY」にログインすると、まず「アカウントパネル」というページが表示されます。ここにはユーザー情報が載っていたり、お問い合わせフォームがあったりします。
そこから「サーバーパネル」に飛ぶことができます。この「サーバーパネル」にはPHPやFTP、メールの設定などのよく使いそうな項目が載っています。
更に詳細な設定をしたい場合は、「サーバーパネル」から「cPanel」に飛びます(「サーバーパネル」で設定をしていると勝手に飛んでいる場合もある)。
この「cPanel」、海外ではよく使われている設定画面らしいのですが、設定項目が細かく分かれすぎていてちょっと分かりづらかったです。
海外のものを日本語に翻訳しているという点も分かりづらい原因のひとつかもしれません。
FTPの設定が少し分かりづらい
「サーバーパネル」に「FTPアカウント設定」という項目があったので、それを参考にFTPソフトの設定をしようとしました。
「FTP接続ホスト名」「ログインユーザー名」などと並んで、「ログインディレクトリ」という項目があったので(「home/uranaka」と書いてあった)、それをFTPソフトの「ホスト開始フォルダ」に設定しました。
すると、「そのフォルダは存在しないので、新しく作りますか」というようなアラートが出現しました。「こ、これはなんだ???」とテンパってすぐさま「JETBOY」に問い合わせました。
で返答がくるまでの間、ちょっと冷静になって、「ホスト開始フォルダを空欄にしてみたらどうだろう……?」と試してみた所、アラートが出ることなく接続することができました。
そうこうしている内に「JETBOY」から返答がきて、「こちらで試した所普通にできましたけど……使用しているFTPソフトはなんですか」というような返答がきました(実際はもっと丁寧)。
FTPソフトの名前を伝えつつ、「とりあえずホスト開始フォルダを空にしたら繫がったので、ホスト開始フォルダには何も入れない方がいいですか」と尋ねた所、「そうしてください」というような返答がきました。
しかしその後FTPで辿っていった所、「ホスト名⇒public.html⇒ドメイン名のフォルダ」にWordPressがインストールされていたので、ホスト開始フォルダに「/public.html/uranaka-shobou.com」と入れると問題なく繫がりました。
てっきり「ログインディレクトリ」に書いてあった「home/uranaka」がホスト開始フォルダだと思ってしまったのですが……。「home/uranaka」とは一体何のことだったのでしょうか……。
メールの転送設定がものすごく分かりづらい
「ロリポップ」では、
- ドメインを使ったメールアドレスをいくつか作成する
- そのアドレスに来たメールをパソコンとスマホに転送する
- アドレスごとにサーバーにメールを残したり残さなかったりする
という設定が簡単にできたのですが、「JETBOY」ではこれにかなり手間取りました。
ドメインメールを作成するのはそれほど難しくないのですが、転送やメールの消去の設定が分かりづらいです。「cPanel」で設定するのですが、パッとみただけで直感的に分かる感じではないですし、これらに関してはマニュアルにも載っていませんでした。
という訳で問い合わせてみた所、
| 転送設定 | 「フォワーダー」で行う。 |
|---|---|
| メールをサーバーに 残さない設定 | 「電子メールフィルター」で行う。「ルール」を「宛先」「等しい」にして、「動作」で「メールを破棄」を選択。 |
| 転送先を追加する設定 | 「電子メールフィルター」で行う。「ルール」を「宛先」「等しい」にして、「動作」で「メールをリダイレクト」を選択。リダイレクトするメールアドレスを記入する。 |
「フォワーダー」ではひとつのメールアドレスにしか転送できないので、「電子メールフィルター」で転送先(というかリダイレクト)メールアドレスを追加する、かもしくは、はじめから「フォワーダー」は使用しないで「電子メールフィルター」で2つのメールアドレスにリダイレクトの設定を行う……。
ね、分かりづらいでしょ?
いや、問い合わせの返答を見つつ「cPanel」を確認すれば、理解できなくはないのです。
しかし画面を見ただけで直感的に設定ができる「ロリポップ」のメールとは比べものになりませんでした。メールの設定の分かりやすさに関しては「ロリポップ」の圧勝といえそうです。
SSL化にプラグインが使われていた+自ブログのURLが書き換えられていた
ネームサーバーが「JETBOY」に切り替わりつつある時にプラグインを確認した所、「Really Simple SSL」というプラグインが入っていることに気付きました。
しかし後に「.htaccess」で301リダイレクトの設定をすれば、これは外しても大丈夫だろう――くらいに考えていました。
で、実際にそうしてみた所、ブラウザのアドレスバーにあの忌まわしき「混在コンテンツ」のマークが……!
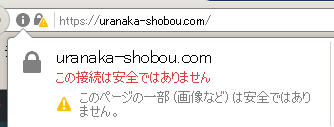
「Really Simple SSL」を再び有効化した所、鍵マークにはなったのですが、
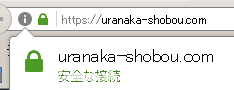
調べてみた所、テーマや本文内の「https://uranaka-shobou.com」が、全て「http://uranaka-shobou.com」に書き換えられているようでした。それをプラグインを使って、「https://uranaka-shobou.com」に見せかけているという。
もともと「http://uranaka-shobou.com」となっている文章も「https://uranaka-shobou.com」と表示されてしまうので、SSL化の記事などは何がなんだか意味不明に……。
プラグインを使いたくなかったので苦労してコツコツとブログをSSL化したというのに、それが何故か元に戻されていて、しかもこの先ずっと「Really Simple SSL」を使い続けなければならない……。
FTPやメールの設定の分かりづらさはまだ我慢できたのですが、この「SSL化にプラグインが使用されていた」、そしてそれに伴い「本文やテーマのURLが書き換えられていた」ということにすっかり心が折れました。
頑張ればまた自分で「http://uranaka-shobou.com」を「https://uranaka-shobou.com」に書き直して、「Really Simple SSL」を外して――ということもできたかもしれませんが、そこまでして引っ越したいかといわれるとう~ん……となってしまいました。
「JETBOY」の表示速度はやはり速かったが、「ロリポップ」のコンテンツキャッシュもなかなか
でもうひとつ、サーバー移転を考えるきっかけになった表示速度の問題です。
「JETBOY」でWordPressフォルダ入れ直し問題が勃発していた4月3日に、ちょうど「ロリポップ」の「コンテンツキャッシュ」という表示速度が改善される機能がリリースされたので試してみました。
「PageSpeed Insights」の数値
| モバイル | パソコン | |
|---|---|---|
| コンテンツキャッシュ導入前 | 68 | 63 |
| コンテンツキャッシュ導入後 | 79 | 67 |
(PHP7.1モジュール版、「.htaccess」に圧縮やブラウザキャッシュのコードを記入した状態)
ちょっと速くなってる……!
で、以下は「JETBOY」のネームサーバーに切り替えて3日後くらいに計測した数値です。
| モバイル | パソコン | |
|---|---|---|
| JETBOY | 79 | 69 |
(PHP7.1、キャッシュプラグイン「LiteSpeed Cache」使用、「.htaccess」に圧縮やブラウザキャッシュのコードを記入した状態)
「ロリポップ」とほとんど変わらない……ようですが、「ロリポップ」は夕方~夜間などの混雑する時間帯ではもう少し数値が下がりました(モバイル71くらいまで下がった時がありました……パソコンはほぼ変わらず)。
「最適化」の項目にも「サーバーの応答時間を短縮する」が出たり出なかったり、という感じでバラつきがありました。
対して「JETBOY」の方は時間帯を何度か変えて計測してみましたが上記の数値でほぼ安定していて(パソコンの数値が1~2下がることはありましたが)、「サーバーの応答時間を短縮する」が出ることはなかったです。
「コンテンツキャッシュ」は悪い言い方をすれば「ごまかし」にすぎないので、やはりサーバーの性能的には「JETBOY」に軍配が上がるのではないかと思います。
無料お試し期間中に解約をする場合の注意
「JETBOY」の無料お試しをしてみて、「JETBOY」を使わないと決めたら、管理画面から解約する旨を伝えます。そうしないと無料お試し期間経過後自動的に本契約がされ、料金を請求されてしまいます。
解約は「サーバーパネル」⇒「サーバー情報詳細」⇒「このサーバーを解約する」というようなリンクがあるので、そこでなぜ無料お試し期間中に解約しようと思ったのか、というアンケートに答えて「解約する」ボタンを押します。
まだ無料お試し期間の日数が残っていても、上記の解約をすると数時間の内に「JETBOY」サーバー上のブログのデータなどは全て削除されます。
元のサーバーや、また別のサーバーのネームサーバーに完全に切り替わったことを確認してから解約した方がいいでしょう(そうしないとブログが表示されない期間が生じてしまいます)。
結論:「JETBOY」も「ロリポップ」もそれぞれいい所があります
いろいろ設定をしてもらったり、問い合わせに応じてもらったりしたのでものすごく心苦しかったのですが、やはりSSL化の件で心をポッキリと折られてしまい、「JETBOY」への移転は取りやめることにしました。
しかし返答は早いし、親切だし、サーバーのスペックは申し分ないし――ということで、これからブログを始めたりSSL化をしたりするのであれば、「JETBOY」はかなりおすすめのサーバーです。
私も「ロリポップ」のコンテンツキャッシュの機能が始まっていなかったら、SSL化のやり直しでヒイヒイいいながらも恐らく「JETBOY」に移転していたのではないかと思います。
しかし「JETBOY」をお試ししてみて、改めて「ロリポップ」の良さを感じることもできました。特にメールの設定……あの分かりやすさは当たり前ではなかったんだな、という発見がありました。
コンテンツキャッシュもまだベータ版なので、正式版(2018年5月の予定)になったらもっと速度が安定するかも……という期待が膨らみます。
そしていつかはロリポップスタンダードプランでもSSDが導入されるかも……と、これは実現するとしても恐らく何年も先のことでしょうが……気長にその時を待とうかなと思います。
結論としては、
といった感じでしょうか。
この記事がどなたかのサーバー選びのご参考になりましたら幸いです。
追記 ロリポップに「ハイスピードプラン」登場
2019年10月、ロリポップに「ハイスピードプラン」(後に「ベーシックプラン」に改名)が登場しました。
JETBOYと同じSSD + LiteSpeedというサーバーが使用されていてかなり表示が速くなるとのことなので、こちらのプランに乗り換えました。
folder Web関連
tag サーバー