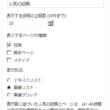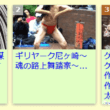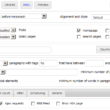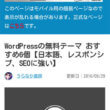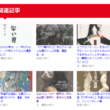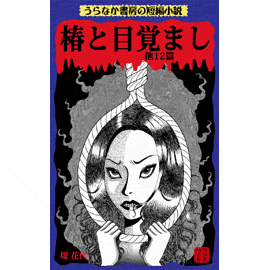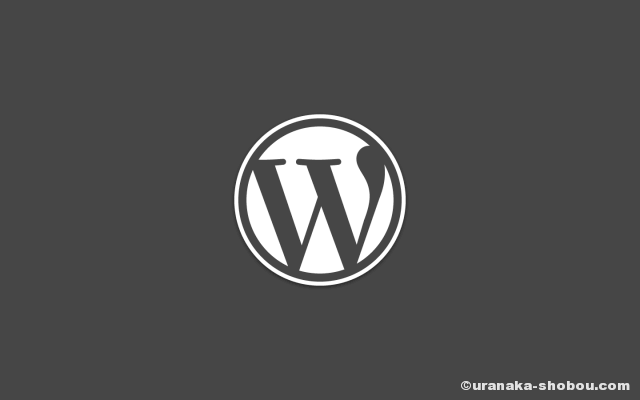
実際に使ってみて、記事が書きやすくなったり、管理がしやすくなったりしたおすすめのWordPressプラグインをご紹介します。
全て無料で、割と定番のプラグインが多めです。
目次
- 1 公式プラグイン詰め合わせ「Jetpack」
- 2 よく使うタグなどを登録「AddQuicktag」
- 3 サイドバーを固定「Q2W3 Fixed Widget」
- 4 新しいテーマを試せる「WP Theme Test」
- 5 ブログを簡単にAMPに対応「AMP」
- 6 プッシュ通知を手軽に導入「Push7」
- 7 投稿やカテゴリーの並び替え「Intuitive Custom Post Order」
- 8 画像を軽くする「Compress JPEG & PNG images」
- 9 画像に透かし文字を入れる「Easy Watermark」
- 10 画像のカテゴリー分け「WP Media Category Management」
- 11 あとからサムネイル画像を生成「AJAX Thumbnail Rebuild」
- 12 画像ファイルを上書き「Enable Media Replace」
- 13 画像に任意のリンクを貼れる「Gallery Custom Links」
- 14 目次を作成「Table of Contents Plus」
- 15 SNSシェア数を表示「SNS Count Cache」
- 16 サイトマップを作成「PS Auto Sitemap」
- 17 語句検索&一括置換「Better Search Replace」
- 18 投稿リビジョンを削除「Optimize Database after Deleting Revisions」
- 19 リンク切れチェック「Broken Link Checker」
- 20 不正ログイン対策「Limit Login Attempts Reloaded」
- 21 キャッシュで高速化「WP Fastest Cache」
- 22 コードを最適化して高速化「Autoptimize」
- 23 ブログを丸ごとバックアップ「All-in-One WP Migration」
- 24 投稿画面を旧エディタに戻す「Classic Editor」
- 25 備考――人気記事について
- 26 プラグインはなるべく定番のものを選んだ方がいいと思います…その理由
公式プラグイン詰め合わせ「Jetpack」
Jetpack by WordPress.com
これ1つに40個弱の機能が入っています。
使いたいものだけを有効化して使うというシステム。
ただ、これって何の使い道が……? というものも多々あり、私が使っている機能は10個しかありません。
また、機能的にそれ専門のプラグインに劣るというものもしばしばあります。
しかしプラグインの数を少しでも減らしたいのと、公式のプラグインということで、WordPress本体とぶつかって不具合が起きたりすることが少なそう、また、今後いい機能が追加されていくのでは……という期待からインストールしています。
よく使うタグなどを登録「AddQuicktag」
AddQuicktag
よく使う定型文やHTMLタグなどを記事投稿欄に登録できるようになるプラグイン。
ボタンをクリックするだけで文章を挿入できるので、コピペをする必要がなくなります。
サイドバーを固定「Q2W3 Fixed Widget」
Q2W3 Fixed Widget
スクロールしてもサイドバーが追尾してくるようにできるプラグイン。
プラグインを有効化すると、ウィジェットに「Fixed widget」というチェックボックスができているので、固定したいウィジェットのそれにチェックを入れます。
新しいテーマを試せる「WP Theme Test」
WP Theme Test
新しいテーマを適用するとどのような見た目になるかを試すことができるプラグイン。
管理者にだけはお試しテーマの外観になりますが、その他の方には有効化しているテーマの外観に見えます。
テーマを変更する時はもちろんのこと、ちょっとしたカスタマイズをする時にも便利です。
WordPressテーマカスタマイズに便利な「Theme Test Drive」の使い方
上の記事だと「Theme Test Drive」というプラグインが紹介されています。この「Theme Test Drive」がテーマお試しプラグインの元祖のようです。
ただこのブログで「Theme Test Drive」を使ってみた所、現在使っているテーマの設定の一部が消えてしまいました(テーマカスタマイザーから設定したカラーやヘッダー画像、最近の投稿の記事数など)……。ので、「WP Theme Test」の方がおすすめです。
カスタマイズのテストは「WP Theme Test」でも同じようにできます。上記ページの「テーマを複製してカスタマイズ用テーマを作成する方法」が参考になりました。
また、使う時だけ有効化して、普段は停止しています。
ブログを簡単にAMPに対応「AMP」
AMP
AMPとは、モバイルページを高速で表示するプロジェクトです。とにかく速度を重視しているので、かなり簡素な見た目になります。
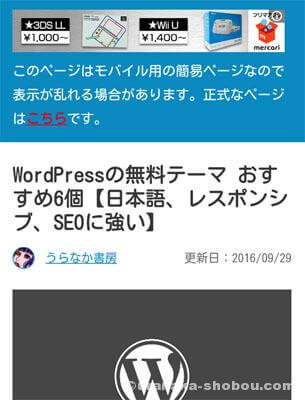
こんな感じです
「AMP」プラグインを有効化すると、AMPに対応した投稿ページを作成してくれます。もともとの投稿ページとは別に作成されるので、もともとの投稿ページの表示には特に影響はありません。投稿ページのURLに「/amp」を足したものがAMPのURLになります。
GoogleがAMPを推進しているとのことですし、有効化するだけで特に難しい設定は必要ないので、入れておいて損はないプラグインかと思います。
プッシュ通知を手軽に導入「Push7」
Push7
プッシュ通知とは、ブログの記事を公開した際に、読者の方のスマホやPCブラウザに自動的に通知が送られるシステムのことです。
上記のプラグインを有効化し、Push7にユーザー登録をすると、このシステムを利用できるようになります(有料コースもありますが、基本は無料で利用できます)。
▼下のボタンを押すと、実際にこのブログのプッシュ通知が配信されるようになります
導入の際には、「Webプッシュ通知をWordPressから配信する方法」を参考にさせて頂きました。
投稿やカテゴリーの並び替え「Intuitive Custom Post Order」
Intuitive Custom Post Order
投稿やカテゴリーを好きな順序に並び替えることができるプラグイン。
投稿かカテゴリー、どちらか一方の並び替えしかできないというプラグインが多いので、これひとつで両方とも並び替えることができるのがありがたいです(私は使っていませんが、タグの並び替えもできるようです)。
画像を軽くする「Compress JPEG & PNG images」
Compress JPEG & PNG images
画像をアップロードする時に、自動的に軽くしてくれるプラグイン。
既にアップロードしている画像の圧縮も一括ですることができました。
設定の「Preserve GPS location in the original image」という項目にチェックを入れなければ、アップロード時に位置情報も削除してくれるようです(もともとチェックは入っていないので、そのままにしておいた方がいいと思います)。
画像に透かし文字を入れる「Easy Watermark」
Easy Watermark
画像に転載防止のウォーターマーク(透かし文字)を入れることができるプラグイン。
画像をアップロードする時に自動で入れる設定もできますし、後から選んで入れる設定もできます(設定⇒Easy Watermark⇒Auto Watermark)。
にチェックを入れておくと、オリジナルの画像をとっておいて、コピーにウォーターマークを入れる設定になります。
この設定にしておくと、ウォーターマークの位置や大きさが気に入らない時に、
というボタンを押すことにより、ウォーターマークを削除することができます(全ての画像からいっぺんにウォーターマークを削除したい場合は、メディア⇒Easy Watermark⇒Restoreのボタン)。
しかしデメリットもあって、オリジナルの画像に直接ウォーターマークを入れる設定の時に比べて、サーバーの使用量が2倍になります(コピーした画像の分)。
画像のカテゴリー分け「WP Media Category Management」
WP Media Category Management
メディアライブラリの画像をカテゴリー分けできるプラグイン。画像を探しやすくなります。
あとからサムネイル画像を生成「AJAX Thumbnail Rebuild」
AJAX Thumbnail Rebuild
通常、サムネイル画像は画像をアップロードした時に作成され、その後は作ろうとしても作れないのですが、このプラグインを使うとあとからサムネイル画像を作ることができます。
全ての画像のサムネイルを作ることもできますし、メディアライブラリから個別に作成することもできます。
また「記事のアイキャッチ画像だけサムネイルを作る」機能があり、私はこれをやりたかったので大変助かりました。
ただ150個(×3のサムネイル)を作るのに、30分ちょっとくらいかかった気がします……。
同じような機能のプラグイン「Regenerate Thumbnails」の方がもしかしたら動作が速いのかもしれませんが、「AJAX Thumbnail Rebuild」の方がサーバーへの負荷が少ないようです(WordPress Codexで以前そのように紹介されていました)。
という訳で「AJAX Thumbnail Rebuild」を使用することにしました。
画像ファイルを上書き「Enable Media Replace」
Enable Media Replace
WordPressは非常に便利なのですが、意外に「こんな簡単なことができないの……!?」ということも多々ありまして、画像の上書きができないというのもその内のひとつです。
どういうことかというと、画像の内容を少し変更した場合など、同じ名前のファイルをメディアライブラリでアップロードして上書きしようとすると、自動的にファイル名の末尾に「-1」などという番号が振られ、別ファイルとしてアップロードされる仕様なのです(余計なことを……)。これだと不必要なファイルが増えたり、記事の編集が必要になったりしてしまいます。
それを解決してくれるのがこの「Enable Media Replace」です。メディアライブラリで画像を選択すると、一番下の方に「メディアを置換→新しいファイルをアップロード」という項目が増えているので、そこから差し替えたい画像ファイルをアップロードすれば上書きされます。
画像に任意のリンクを貼れる「Gallery Custom Links」
Gallery Custom Links
画像ギャラリーを作成した際に、各画像に外部リンクを貼りたかったので導入しました。
こういう感じです。
目次を作成「Table of Contents Plus」
Table of Contents Plus
記事の目次を自動的に生成してくれるプラグイン。簡単に設定できます。
SNSシェア数を表示「SNS Count Cache」
SNS Count Cache
SNSシェア数を高速で表示できるプラグイン。

サイトマップを作成「PS Auto Sitemap」
PS Auto Sitemap
サイトマップページを作成してくれるプラグイン。このようなページです。
語句検索&一括置換「Better Search Replace」
Better Search Replace
記事内のある語句を一括して置換したい、という場合に便利なプラグイン。
検索&置換というと、「Search Regex」というプラグインが有名なのですが、このブログではいつからか「Search Regex」が使えなくなってしまい困っていました。
「Better Search Replace」を見つけたのは、このブログをSSL化した際です。
WORDPRESS.ORGのCodex「Moving WordPress」というページで紹介されていました。
「Better Search Replace」を使い、内部リンクを「http://~」から「https://~」に置換した所、問題なくすることができました。
ただ日本語の情報があまり出てこないのがちょっと不安かも(WordPressのCodexに載っているくらいなのできちんとしたプラグインではあるはずですが)……。
まだ日本語の検索&置換はしたことがないので、もしすることになったらと思うとちょっとドキドキします。
また、使う時だけ有効化して、普段は停止しています。
投稿リビジョンを削除「Optimize Database after Deleting Revisions」
Optimize Database after Deleting Revisions
たまった投稿リビジョン(バックアップファイル)を削除したり、データベースを最適化できるプラグイン。
設定画面で、
「Delete revisions older than ○ day(s) 」(○日以上前の投稿リビジョンを消す)
というような設定ができます。
リンク切れチェック「Broken Link Checker」
Broken Link Checker
リンク切れやリンクエラーの画像がないかチェックし、見つかった場合はダッシュボードやメールで通知してくれるプラグイン。
不正ログイン対策「Limit Login Attempts Reloaded」
Limit Login Attempts Reloaded
以前は「WP-SpamShield Anti-Spam」というプラグインでスパム対策をしていました。
コメントやトラックバックだけでなく、お問い合わせフォームや「悪意あるログイン試行」へのスパム対策もしてくれる優れたプラグインなのですが、2017年3月にこのプラグインを更新した所、何故か「WordPress Popular Posts」のview数がカウントされなくなるという不具合が起きたため、「Limit Login Attempts Reloaded」に乗り換えました。
「Limit Login Attempts Reloaded」は管理画面への不正ログインを防止するプラグインです。
初期設定では、
- 4回ログインに失敗したら20分間管理画面をロックする
- 4回ロックされたら24時間管理画面をロックする
という設定になっています(この数字は好きなように変更できます)。
もしもロックされた場合、その回数が設定画面に表示されます。
ブルートフォースアタック(不正ログインをしようとする総当たり攻撃)対策になりますが、4回ログインに失敗すると自分も管理画面に入れなくなるので注意が必要です。
またこのブログはコメント欄やトラックバックを閉じているのでそのスパム対策は考えないで済むのですが、コメント欄を開放している場合は「WP-SpamShield Anti-Spam」などの総合的なスパム対策プラグインを使った方がいいかもしれません。
ちなみに、上で紹介したJetpackに「プロテクト」という機能がありまして、これもブルートフォースアタックを防いでくれます(ただこれだけだとちょっと危なっかしいかも……)。
2016年末頃から「ブロックされた悪意あるログイン試行」が増えてきたので、上記に加えて、管理画面などへの海外からのアクセスを「.htaccess」ファイルを使って制限することにしました。詳しくは以下の記事をご覧ください。
キャッシュで高速化「WP Fastest Cache」
WP Fastest Cache
WordPressで生成されたページの表示が速くなるプラグイン。
以前はキャッシュプラグインの定番である「WP Super Cache」を使っていたのですが、「WP Fastest Cache」の方が扱いやすいという記事をいくつか目にしたので、こちらに乗り換えました。
設定は本当に簡単で、有効にできる所を全て有効にするだけでした(一部有料で無料版では有効にできない所があります)。日本語にも対応しています。
ちなみに、「WP Super Cache」をアンインストールする時はちょっと注意が必要です。
私は以下の記事を参考にさせて頂き、無事「WP Super Cache」を削除することができました。
【WordPressプラグイン】WP Super Cache をエラー無しに削除
しかし設定は簡単だし、何年か使っていて特に不具合もなかったので、もしまたキャッシュプラグインを使うとしたらこの「WP Fastest Cache」を使いたいです。
コードを最適化して高速化「Autoptimize」
Autoptimize
HTML、CSS、JavaScriptのコードを最適化することにより表示速度を上げられるプラグイン。
しかし環境によっては、JavaScriptのコードを最適化すると動作がおかしくなることがあるようです。このブログは「マテリアル」というテーマを使用しているのですが、「Autoptimize」はその公式ページの「非推奨プラグイン」のひとつとして名前が挙がっています(やはりJavaScriptの最適化が原因)。
という訳で、このブログではJavaScriptを除いたHTMLとCSSのコードについて最適化を行っています。PageSpeed Insightsのスコアが少しだけですが上がりました。
ブログを丸ごとバックアップ「All-in-One WP Migration」
All-in-One WP Migration
このプラグインはデータベース、メディアファイル、プラグイン、テーマを含む WordPress Web サイトを技術的な知識なしでエクスポートします。
All-in-One WP Migration
……とのことで、初めてこのプラグインを知った時はかなりの衝撃を受けました。
WordPressのバックアップというと、データベースのデータをエクスポートして、画像やテーマをダウンロードして云々……などとかなり面倒くさかったのですが、このプラグインを使うとWordPressの管理画面からクリック一つでブログを丸ごとバックアップできるのです。また、
別の場所にある WordPress へのドラッグ & ドロップで、サイトをアップロードしましょう。
All-in-One WP Migration
ともあります。バックアップのみならず、サーバー移転なども手軽に行えるようになります。
ただし無料版だと、インポートできるデータ容量が512MBまでとなっています。このブログは2024年の時点でそこまで記事や画像が多くないので200MBほどの大きさでしたが(エクスポートする時にどれくらいの大きさか分かる)、画像や動画を多用しているブログだとオーバーする可能性がありそうです。
有料にすれば512MBを超えていてもインポートできるようですが、値段はかなり高めです(現時点で7700円ほどだとか……)。
また自動バックアップ機能をつけるとしたらこれも有料で、現時点で11000円ほど……。
もしも容量が512MBを超えそうになったら、画像などのメディアファイルを抜かしてエクスポートするか、自動バックアップ機能がついているサーバー「ミックスホスト」に移転しようかな……と考えています。
「All-in-One WP Migration」の詳しい使い方は下記のページが参考になりました。
WordPressバックアップ・サーバー移行プラグインの決定版! All-in-One WP Migration
投稿画面を旧エディタに戻す「Classic Editor」
Classic Editor
WordPress5.0から、投稿画面が「Gutenberg(グーテンベルグ)」というものになったのですが、これが大変使いにくく感じた(「AddQuicktag」が使えなくなってしまった)ので、「Classic Editor」プラグインを使って旧エディタに戻しました(有効化するだけで戻ります)。
備考――人気記事について
以前このブログでは「WordPress Popular Posts」という有名なプラグインを使用して人気記事の表示をしていました。
しかしこの「WordPress Popular Posts」は表示が遅くなるという評判があったので、このブログでは現在Jetpackの機能のひとつである「人気の投稿とページ」を使用して人気記事を表示しています。
Jetpackの「人気の投稿とページ」は確かに表示は軽い気がしますが、いいことばかりでもなくて、サムネイル画像のサイズを変えるのにわざわざfunctions.phpをいじる必要があったり、カテゴリーごとの人気記事ランキングなどといった細かい設定ができなかったりと、機能や使い勝手では「WordPress Popular Posts」よりだいぶ見劣りします。
多機能や使いやすさを求める方は「WordPress Popular Posts」を、軽さやシンプルなものを求める方はJetpackの「人気の投稿とページ」を使うといいのではないかと思います。
プラグインはなるべく定番のものを選んだ方がいいと思います…その理由
最初の方でも書きましたが、このページで紹介しているプラグインは定番のものが多いです。
定番のプラグインは日本語での情報が豊富なので、設定で行き詰まった際などに検索すると解決策が見つかる可能性が高いからです。
また、定番のプラグインはほとんどのものがきちんとアップデートされます。WordPressのバージョンが何回も上がっているのにプラグインが古いままだと、適合しなくなって表示がおかしくなったり、最悪の場合は画面が真っ白になって管理画面にすら入れなくなったりということも……。
私は過去に1度この最悪の事態に遭遇したことがあります。検索でいろいろ調べた末に、FTPソフトで古いプラグインを削除することによりなんとか解決できたのですが、その間の動揺といったらそれはもう凄まじいものでした……。
プラグインは便利ですが、上記のような危険性もありますし、入れすぎると表示が遅くなることも考えられるので、ご使用の際にはくれぐれもご注意ください。
tag プラグイン